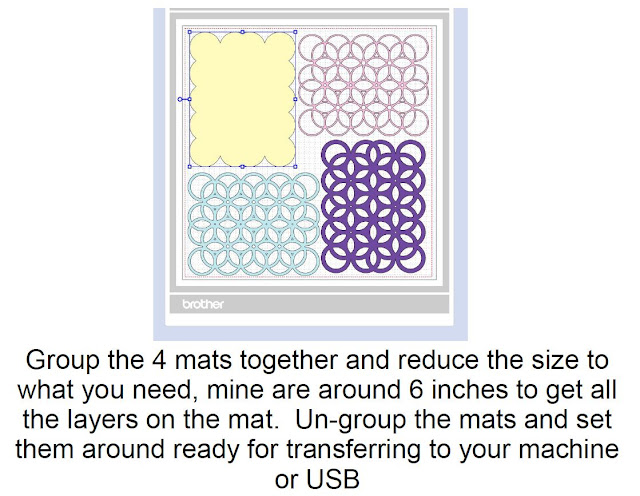In our local Scan n Cut group I was asked to create a tutorial and I came up with a design to enable the group to learn functions in the off-line version of Canvas Workspace. The design consists of a file created from rings, this is then used to create 2 offset layers and one mat layer.
I have reproduced the tutorial below as requested by members of Facebook groups. Have a go and see what you can come up with. Send me pictures of what you make, I'd love to see them.
This one was made using a spritzed background for the mat layer.
The wedding card that I put on facebook was created by cutting the top 2 layers and base mat from cream card and the bottom layer from matt gold card. The sentiment was created using the font Gingerbread Cake in cream and an offset mat in the matt gold card. My daughter made the flower using the waste from the frame cut outs.
Here is the tutorial I used for the group.